엑셀 파일이 열리지 않으면 많은 불편과 스트레스가 따릅니다. 그러나 이러한 문제는 종종 해결할 수 있는 다양한 방법들이 존재합니다. 여기서는 엑셀 파일이 열리지 않을 때 시도할 수 있는 효과적인 해결 방법들을 단계별로 자세히 설명드리겠습니다.
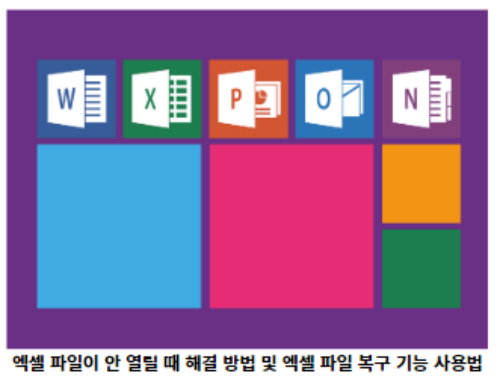
목차
1. 엑셀 파일이 안 열릴 때 해결방법은?
1.1 엑셀의 '열기 및 복구' 기능 활용
엑셀 파일이 손상되거나 열리지 않을 때 가장 먼저 시도할 수 있는 방법은 엑셀 자체의 '열기 및 복구' 기능을 사용하는 것입니다.
- 엑셀을 실행하고 파일 > 열기를 선택합니다.
- 열고자 하는 파일을 선택한 후, [열기▼] 메뉴에서 **[열기 및 복구(F)]**를 선택합니다.
- 새로 열린 창에서 [복구(R)] 버튼을 클릭하여 파일을 복구 시도합니다.
- 복구가 실패하면, **[데이터 추출(E)]**을 시도하여 가능한 데이터를 최대한 추출합니다.
이 방법을 통해 많은 경우 파일을 성공적으로 복구할 수 있습니다.
1.2 고급 옵션 수정
엑셀의 고급 옵션을 조정하여 파일이 열리지 않는 문제를 해결할 수도 있습니다.
- 엑셀 상단의 파일 메뉴를 클릭한 후 옵션을 선택합니다.
- 고급 탭으로 이동합니다.
- DDE(동적 데이터 교환)를 사용하는 다른 응용 프로그램 무시(O) 옵션을 찾아 체크를 해제합니다.
- 자동 연결 업데이트 확인(U) 옵션을 찾아 체크합니다.
이러한 설정 변경은 엑셀이 파일을 여는 과정에서 발생할 수 있는 충돌을 방지해 줍니다.
1.3 업데이트 오류 수정
엑셀이나 윈도우의 업데이트로 인해 파일이 열리지 않는 경우가 있습니다. 이 문제를 해결하려면 다음 단계를 따르세요.
- 실행창(윈도키 + R)을 엽니다.
- **"excel /regserver"**를 입력하고 엔터를 칩니다.
- 엑셀이 자동으로 설정을 재등록하고 문제를 해결합니다.
이 방법은 특히 엑셀의 레지스트리 설정이 손상되었을 때 유용합니다.
1.4 보안 업데이트로 인한 오류 해결
보안 업데이트 후 엑셀 파일이 열리지 않는 경우, 대체 시작 폴더의 설정을 확인하는 것이 필요합니다.
- 엑셀 상단의 파일 메뉴를 클릭한 후 옵션을 선택합니다.
- 고급 탭으로 이동합니다.
- 대체 시작 폴더 경로를 확인합니다.
- 해당 폴더의 파일들을 다른 폴더로 이동하고 엑셀을 다시 실행해 봅니다.
- 만약 문제가 해결되면, 대체 시작 폴더로 이동한 파일들을 하나씩 열어보며 문제의 파일을 찾아냅니다.
이 과정은 특정 파일로 인해 엑셀이 정상적으로 실행되지 않는 경우를 해결하는 데 도움이 됩니다.
1.5 레지스트리 값 수정
오피스 버전을 업그레이드한 후 엑셀 파일이 열리지 않는 경우, 레지스트리 값을 수정하는 것이 필요할 수 있습니다. 이 방법은 고급 사용자에게 권장됩니다.
- 윈도우키 + R을 눌러 실행창을 엽니다.
- **"regedit"**를 입력하고 엔터를 눌러 레지스트리 편집기를 엽니다.
- HKEY_CURRENT_USER\Software\Microsoft\Office\16.0\Excel(버전에 따라 다를 수 있음)로 이동합니다.
- Options 폴더를 선택하고 관련 항목을 수정합니다.
레지스트리 변경은 시스템에 영향을 줄 수 있으므로 주의가 필요합니다. 이 방법을 시도하기 전에 꼭 백업을 하시길 권장드립니다.
2. 엑셀 파일 복구 기능 사용법
2.1 자동 복구 파일 열기
엑셀에는 파일이 갑자기 종료되거나 문제가 발생했을 때 자동으로 복구할 수 있는 기능이 내장되어 있습니다.
- 엑셀 > 파일 > 정보 메뉴로 이동합니다.
- 통합 문서 관리에서 저장되지 않은 파일 복구를 선택합니다.
- 자동 저장된 임시 파일 목록에서 복구할 파일을 선택하여 엽니다.
이 방법은 특히 엑셀이 갑자기 종료되었을 때 유용합니다.
2.2 이전 버전 복원
엑셀 파일의 이전 버전을 복원하는 것도 유용한 해결책입니다.
- 문제가 있는 엑셀 파일을 오른쪽 클릭합니다.
- 속성을 선택하고 이전 버전 탭으로 이동합니다.
- 목록에서 사용할 수 있는 이전 버전을 선택하고 복원을 클릭합니다.
이 기능을 사용하면 저장된 이전 버전을 쉽게 복원할 수 있어, 최근 변경 사항으로 인해 파일이 손상되었을 때 유용합니다.
2.3 임시 파일(. tmp) 활용
엑셀이 비정상 종료되었을 때 생성된 임시 파일(. tmp)을 활용하여 데이터를 복구할 수 있습니다.
- 파일 탐색기를 열고. tmp 파일을 검색합니다.
- 해당 파일의 확장자를. xlsx 변경합니다.
- 엑셀로 변경된 파일을 열어봅니다.
이 방법은 최근에 작업한 파일을 복구하는 데 유용합니다.
2.4 엑셀 자체 복구 기능
엑셀에는 자체적으로 파일을 복구할 수 있는 기능이 있습니다.
- 엑셀에서 파일 > 열기를 선택합니다.
- 복구할 파일을 선택한 후, [열기▼] 메뉴에서 **[열기 및 복구(F)]**를 선택합니다.
- [복구] 버튼을 눌러 엑셀의 자체 복구 기능을 실행합니다.
이 방법은 간단하면서도 효과적입니다.
3. 전문 데이터 복구 소프트웨어 사용
위의 방법들이 모두 실패할 경우, 전문 데이터 복구 소프트웨어를 사용하는 것이 필요할 수 있습니다. 이러한 소프트웨어는 손상된 파일을 보다 깊이 있게 분석하고 복구할 수 있는 기능을 제공합니다. EaseUS Data Recovery Wizard, Stellar Phoenix Excel Repair와 같은 프로그램을 고려해 볼 수 있습니다.
'IT' 카테고리의 다른 글
| 에어팟 프로를 세탁기에 넣었을 때 해결 방법과 수리 비용 (0) | 2024.07.08 |
|---|---|
| 무료로 QR코드 만들 수 있는 곳, 무료 QR코드 생성 웹사이트 (0) | 2024.06.17 |
| 아이패드 프로 13 M4 성능 및 리뷰 (0) | 2024.06.08 |
| 에어팟, 에어팟 프로를 아이폰에 연결할 수 없는 경우 해결 방법 (0) | 2024.06.05 |
| 아이패드 13(M2) 리뷰 및 추천 사유 (0) | 2024.05.30 |
댓글