이번 포스팅은 비활성화된 윈도우 10 핀번호 제거버튼을 활성화로, 자동 로그인 설정 방법입니다. 윈도우 10을 설치할 때 보안 문제로 로그인 시 핀번호를 입력하여 열게 하는 방식으로 설정하게 합니다. 그러나 보안 문제가 아니라면 매번 암호를 입력하는 일이 번거롭습니다.
목차
핀번호 제거버튼 비활성화를 활성화로
보안 문제에 신경 쓸 필요 없는 개인 PC를 켤 때마다 비밀번호 또는 핀번호를 입력하는 것이 매우 번거롭습니다. 그래서 보안문제가 덜한 개인용 PC인 경우에는 자동 로그인 옵션을 사용하는 경우가 많습니다.
그런데 처음 윈도우를 설치할 때 반 강제적으로 설치해 놓은 로그인 옵션 부분에 있는 핀번호를 제거하여 자동 로그인으로 변환시키려 할 때 제거 버튼이 비활성화되어 클릭이 되지 않는 경우가 있습니다.
윈도우 10/11에서 비밀번호 또는 PIN 제거 버튼이 비활성화되어 있는 경우 다음 단계에 따라 버튼을 활성화할 수 있습니다.
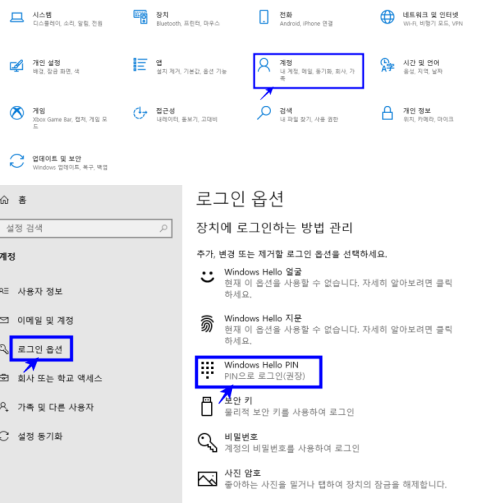
1. 시작.
2. 계정을 선택합니다.
3. 로그인 옵션을 선택합니다.
4. PIN(Windows Hello)을 아래로 스크롤합니다.
5. 추가 설정에서 보안을 강화하려면 이 장치의 Microsoft 계정에 Windows Hello 로그인만 허용함(권장 사항)을) 끕니다.
7. 변경 사항을 적용하려면 적용을 클릭합니다.
8. 다시 PIN(Windows Hello)을 아래로 스크롤합니다.
9. 이 로그인 옵션 제거 옆에 있는 제거 버튼이 활성화됩니다.
10. 제거 버튼을 클릭하여 PIN을 제거합니다.
PIN을 제거한 후에는 컴퓨터를 재부팅해야 합니다. 컴퓨터를 재부팅하면 PIN을 입력하지 않고 로그인할 수 있습니다.
비밀번호 없이 자동 로그인 방법

1. "Netplwiz" 명령어 실행
"Windows" 키 + "R" 키를 눌러 "실행" 대화 상자를 열고, "netplwiz"를 입력하고 확인을 누릅니다.
2. 사용자 계정 설정
"사용자 계정" 창이 열립니다. 여기서 사용자 계정을 선택합니다.
3. 자동 로그인 설정
"사용자가 이 컴퓨터를 사용하려면 이 사용자 이름과 암호를 입력하세요" 옵션 체크 박스를 해제하고, 자동으로 로그인할 사용자 이름을 선택합니다. 사용자 이름을 선택하면서 암호를 입력해야 합니다.
4. 비밀번호 확인
"확인" 버튼을 누르면, 비밀번호를 한 번 더 입력하라는 팝업 창이 나타납니다. 비밀번호를 입력하고 확인합니다.
5. 자동 로그인 확인
다음에 시스템을 재부팅하거나 로그오프 한 후에도 자동으로 로그인되는지 확인합니다. 이제부터 해당 사용자로 자동으로 로그인됩니다.
6. 자동 로그인 설정을 변경하려면 "netplwiz"를 다시 실행하고, 체크 박스를 선택하거나 해제하여 사용자 계정 설정을 수정할 수 있습니다.
'일상의 정보' 카테고리의 다른 글
| 2023년 2차 희망리턴패키지 경영개선지원 신청방법, 신청자격 (0) | 2023.06.05 |
|---|---|
| 돈 되는 정책지원금 소식 카카오페이에서 받아 보는 방법 (0) | 2023.06.05 |
| 인스타그램 피드에 원하지 않는 콘텐츠가 뜨지 않게 하는 방법 5 (0) | 2023.05.25 |
| 2023년 경기도 청년 면접수당 지원내용, 지원대상 (0) | 2023.05.22 |
| 평생교육바유처 신청방법, 신청자격 (0) | 2023.05.19 |
댓글